
SMTP是一种提供可靠且有效的电子邮件传输的协议,SMTP服务器专门负责电子邮件的转发。在日常的业务中我们有时会用到SMTP服务,比如163、比如QQ等等邮箱。但是怎么搭建一个自己的邮件服务器呢?这里我们将介绍如何在CyberPanel上构建自己的免费SMTP服务器。很多用户都要求它,所以现在在本教程中,我们将构建我们自己的 SMTP 服务器。
什么是 SMTP 服务器
SMTP 代表简单邮件传输协议”,用于通过互联网发送电子邮件。
在 CyberPanel 上设置免费 SMTP 服务器
好的,现在让我们继续讨论技术方面问题并开始构建我们的服务器。
在 DNS 中添加 TXT 记录
首先,为了设置服务器,我们需要设置一些DNS记录。要添加 DNS 记录,请登录您的Cloudflare帐户并导航到 DNS 选项卡。

“A”记录中的“A”代表“地址”,这是最基本的DNS记录类型:它表示给定域的IP地址。如果网站有 IPv6 地址,它将改为使用 “AAAA”记录。
现在将以下记录一一添加:
A mail <your-server-ip> Auto Disable-Proxy
A <your-domain> <your-server-ip> Auto Disable-Proxy
A www <your-server-ip> Auto Disable-Proxy输入记录后,点击继续按钮。
注意:如您所见,屏幕截图中启用了代理,但我稍后将其禁用,因此您还必须禁用它才能使工作正常进行。

通过 CyberPanel 创建和配置网站
现在设置 DNS 记录后,转到 CyberPanel 仪表板并导航到网站 -> 创建网站以创建我们的网站。然后在输入字段中输入详细信息,然后单击创建网站按钮。

网站创建成功后,我们需要为我们的网站签发SSL,这样以后就不会出现问题了。为此,请转到SSL -> 管理 SSL。
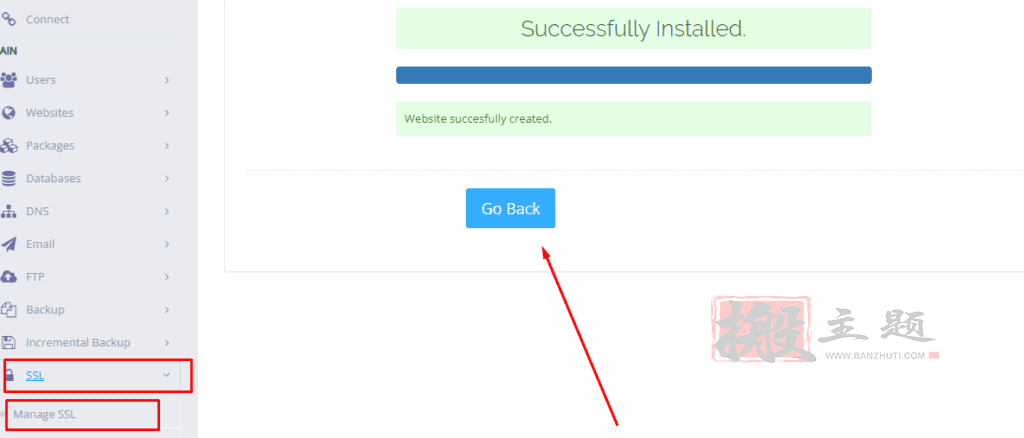
从下拉列表中选择您要为其颁发 SSL 证书的网站,然后单击“颁发 SSL”。

现在颁发 SSL,导航到网站 -> 列出网站以查看和管理我们创建的网站。

加载新页面后,单击您创建并要管理的网站的管理按钮。

在页面顶部,您可以验证 SSL 是否已颁发并将在 89 天后过期。

在网站上安装 WordPress
要在 CyberPanel 上测试 Free SMTP Server,您必须在您的站点上安装 WordPress。向下滚动当前页面直到最后,您将看到应用程序安装程序类别。在那里,单击WP + LSCache按钮在您的站点上安装 WordPress。
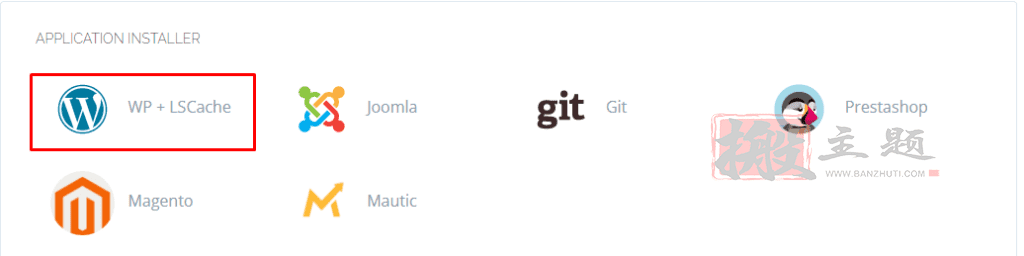
在输入字段中输入详细信息,然后单击立即安装以开始安装 WP。

在 WordPress 上安装 WP Mail SMTP 插件
成功安装 WordPress 后,要在 CyberPanel 上测试您自己的免费 SMTP 服务器,请在 URL 栏中键入:
<your-domain>/wp-admin
登录 WP 仪表板以进行后续步骤。您需要输入您的凭据并按Enter 键登录。

现在导航到插件 ->从左侧栏中添加新插件以安装插件。

在搜索栏中输入插件名称“WP SMTP”。将光标悬停在第一个结果上,然后单击安装以安装插件。
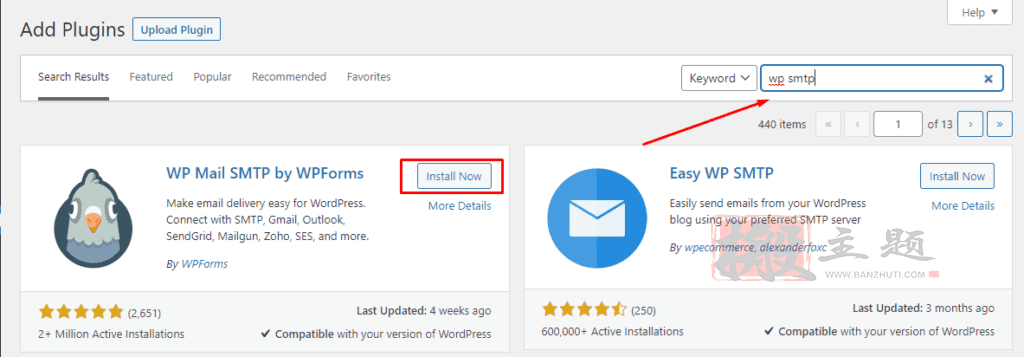
安装插件后,您将在其上看到“激活”按钮。单击该按钮以激活插件。

单击向导上的让我们开始使用按钮以继续。
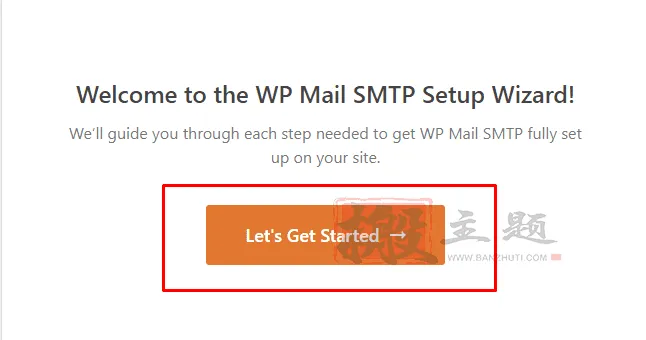
在下一页上,您将看到 SMTP 列表,但现在,单击关闭并退出设置向导以退出向导。我们稍后会手动配置它。
添加 TXT 记录
如今DNS TXT 记录的两个最重要的用途是电子邮件垃圾邮件预防和域所有权验证,尽管 TXT 记录最初并不是为这些用途而设计的。TXT 记录最初是用作人类可读笔记的地方。
我们需要从我们创建的域的 DNS 中输入 TXT 记录。现在转到 CyberPanel 并导航到DNS -> 添加/删除记录以列出我们需要输入的所有 DNS 记录。
选择您创建的域名,它将列出所有记录。单击TXT选项卡可查看所有 TXT 记录。

我们需要输入三种类型的 TXT 记录:
- SPF 记录:SPF TXT 记录列出了所有有权从域发送电子邮件的服务器。
- DKIM 记录:DKIM 的工作原理是使用公钥-私钥对对每封电子邮件进行数字签名。这有助于验证电子邮件实际上来自它声称来自的域。公钥托管在与域关联的 TXT 记录中。
- DMARC 记录:DMARC TXT 记录引用域的 SPF 和 DKIM 策略。它应该存储在标题 _dmarc.example.com 下。将“example.com”替换为实际域名。记录的“值”是域名的 DMARC 政策
常见的电子邮件身份验证方法包括域密钥识别邮件 (DKIM)、发件人策略框架 (SPF) 和基于域的消息身份验证、报告和一致性 (DMARC)。通过配置这些记录,域运营商可以使垃圾邮件发送者更难以欺骗他们的域并可以跟踪这样做的尝试。
现在,当您知道这些记录的含义时,让我们将它们输入到我们的Cloudflare DNS 中。
首先,您需要使用您的域名称在 DNS 中输入SPF记录。在“@”符号将自动添加您的域名。
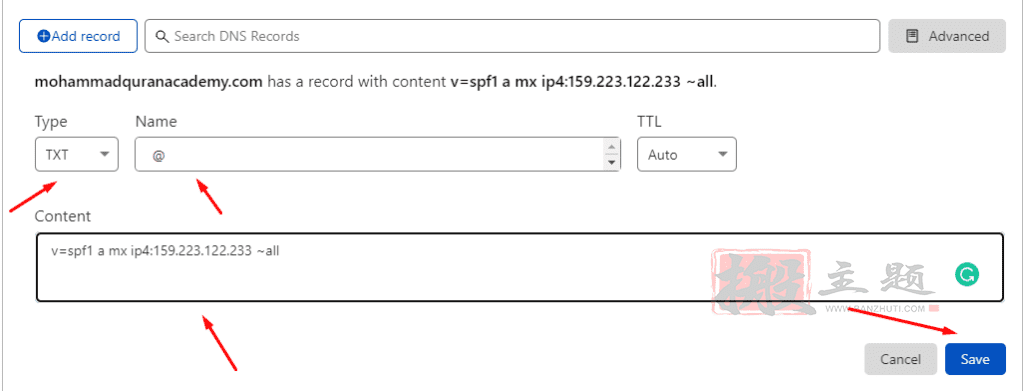
我们需要输入的第二条记录是名称为 的DMARC记录_dmarc。
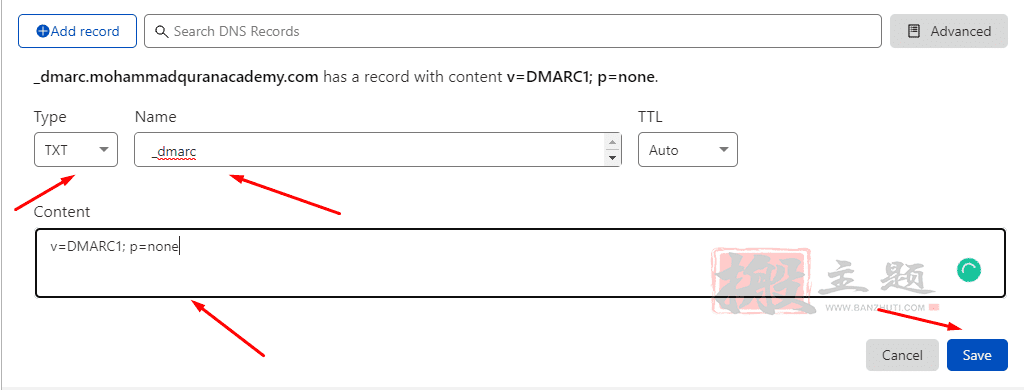
剩下的一个是需要添加名称的DKIM记录default._domainkey。

您需要在内容部分输入它们的值。现在添加了 TXT 记录,我们需要再添加两条记录。
添加 CNAME 记录
当域或子域是另一个域的别名时,使用“规范名称” (CNAME) 记录代替 “A”记录。所有 CNAME 记录都必须指向域,而不能指向 IP 地址。
如果您的 DNS 中未添加 CNAME 记录,则您也需要添加该记录。

我们还需要 DNS 中的另一个 A 记录,以便邮件服务器正常工作。在这里您需要输入您的服务器 IP 地址。

注意:关闭代理状态,以免引起任何问题。现在几乎所有的记录都被输入了,除了我们稍后将输入的记录。
为邮件服务器颁发 SSL
转到您的 CyberPanel 仪表板并导航到SSL -> MailServer SSL。

从下拉列表中选择域,然后单击“发布 SSL”按钮为我们的邮件服务器发布 SSL。

一旦发出 SSL,我们需要为此域创建一个电子邮件帐户。
创建电子邮件帐户
要创建电子邮件帐户,请转到电子邮件 -> 创建电子邮件以为此域创建电子邮件。

选择域并填写输入字段。用户名可以是任何,您也可以通过单击生成按钮生成随机密码。填写输入字段后,单击“创建电子邮件”为所选域创建电子邮件。

创建电子邮件后,转到电子邮件 -> 列出电子邮件以查看所有电子邮件。
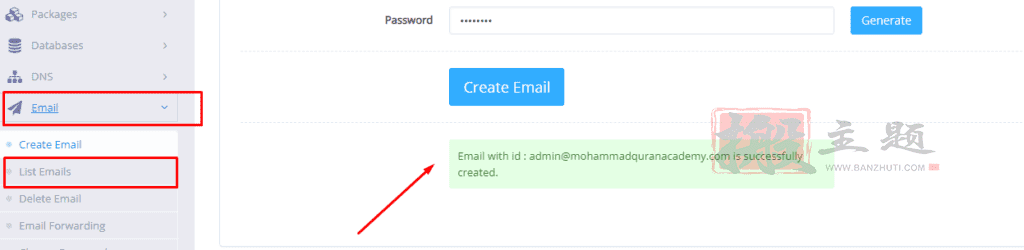
现在选择您为其创建电子邮件帐户的域。您可能会看到与我类似的错误消息,指出电子邮件的 SSL 配置不正确,您可能会在 Outlook 和 Thunderbird 等邮件客户端上收到自签名错误。
这个问题是因为 SSL,但您根本不需要担心。只需单击“立即修复”按钮,CyberPanel 就会处理一切并为您解决问题。现在电子邮件已成功创建。
添加 MX 记录
记得之前我说过我们需要输入一个记录,那就是MX 记录。
DNS“邮件交换”(MX) 记录将电子邮件定向到邮件服务器。MX 记录指示应如何根据简单邮件传输协议(SMTP,所有电子邮件的标准协议)路由电子邮件消息。与CNAME 记录一样 ,MX 记录必须始终指向另一个域名。
现在输入 MX 记录,就像我在您的域的屏幕截图中显示的那样。
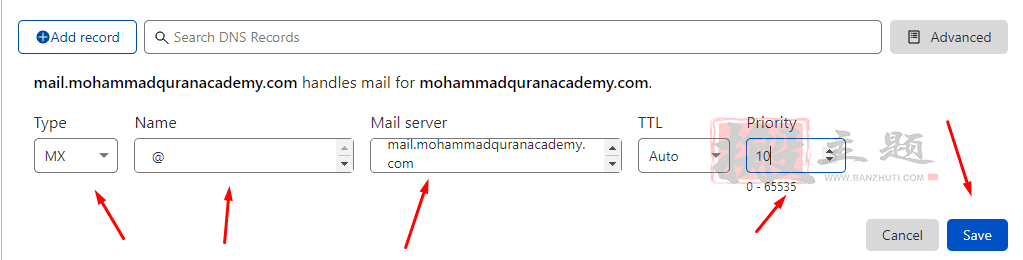
这些 MX 记录的域之前的优先级数字表示优先级;较低的“优先级”值是首选。
访问 RainLoop 网络邮件
现在是时候测试我们创建的邮件服务器了。为此,请转到您的 CyberPanel 仪表板并导航至电子邮件 -> 访问 Webmail以继续。
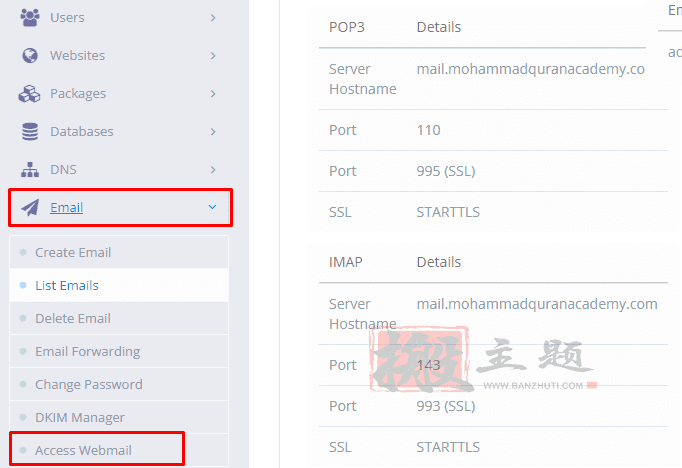
使用您的凭据登录。请记住,您需要输入为特定域创建的电子邮件。

现在打开一个新选项卡并转到Mail-tester检查电子邮件分数。复制栏上显示的电子邮件。

返回您的 Webmail 选项卡,然后单击“新建”按钮以发送分数电子邮件。
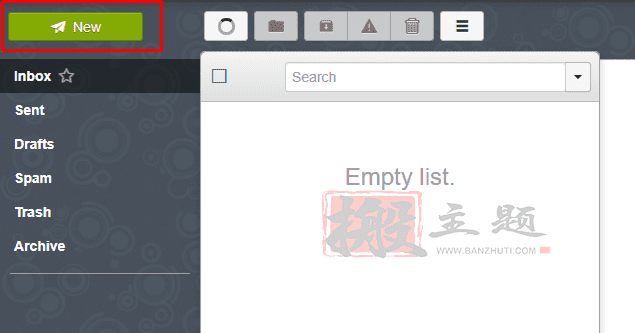
将复制的电子邮件地址粘贴到收件人:部分并填写其他输入字段,然后单击发送以发送电子邮件。
配置 WP Mail SMTP 插件
现在转到您的 WP 仪表板并导航到WP Mail SMTP向下滚动并单击其他 SMTP。

使用屏幕截图中显示的信息填写所有输入字段,然后单击 “保存设置”按钮。
请记住:您需要在SMTP 主机字段中输入您的邮件域以及您为该域创建的电子邮件帐户的帐户信息。

现在从插件常规设置页面,向下滚动并进行以下更改。您还需要向下滚动到页面底部以保存这些设置。

发送测试邮件
要验证服务器是否正常工作,您可以发送测试邮件。您可以通过转到WP Mail SMTP -> Tools来完成此操作。
在“发送至”字段中,输入要发送测试邮件的电子邮件地址,然后单击“发送电子邮件”按钮。

发送电子邮件后,它将显示结果。如果电子邮件发送成功,您将进入成功页面。现在在 CyberPanel 上为您自己的免费 SMTP 服务器完成了所有工作。

 虾皮路
虾皮路


评论前必须登录!
立即登录 注册